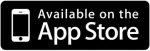Zelf Domotica (huisautomatisering) aanleggen in uw woning
Met de TaHoma Connect kunt u via uw smartphone, tablet of PC alle aangesloten producten in en rondom de woning individueel of als groep bedienen. Waar u ook bent en op elk gewenst moment heeft u volledige controle. TaHoma is de betaalbare en vooral ook betrouwbare Home Automation van Somfy die past in elke woning en simpel is te realiseren.
Moderne technologie is tegenwoordig niet meer weg te denken uit ons dagelijks leven. Het comfort van ‘klimaat controle’ in de auto, mobiel internet en interactieve TV zijn voorbeelden die gewoon zijn geworden. Maar hoe zit het dan met het automatiseren van de woning? Vele elektrische apparaten zoals wasmachines, op afstand bedienbare garagedeuren, zonwering, verwarming en alarmering zijn tegenwoordig 'intelligenter'. Somfy sluit met TaHoma, het slimme internetkastje, helemaal aan op deze ontwikkeling en brengt Home Motion verder tot leven.
1. De basis
- U heeft nodig de TaHoma Connect het slimme internetkastje van Somfy.

2. Activeren TaHoma Connect
- U kies er voor om zelf de TaHoma Connect te activeren>>>>>>>>>>>>>>lees hier verder
- U heeft gekozen voor een geactiveerde Tahoma Connect lees hier onder,
1. U heeft een e-mail ontvangen van Somfy. Om de activatie te voltooien moet u op de link in dit bericht drukken.
2. Nu kunt u een wachtwoord aanmaken.
3. Vervolgens komt u in het Somfy dashboard. Hier staat de aangemelde TaHoma let op! - de activatie is nog niet voltooid. Klik op 'Activeer uw product'.
4. Wachtwoord herhalen (of kan dit wijzigen)
5. Contact gegevens invullen en druk vervolgens op volgende.
6. Als u gebruik wilt maken van de optie SMS alerts en/of mail alerts hier aanvinken.
7. Gegevens controleren en druk vervolgens op volgende.
8. Activatie voltooid druk op het dashboard om naar het overzicht van de TaHoma te gaan. Klik op 'Box openen' om deze te openen.
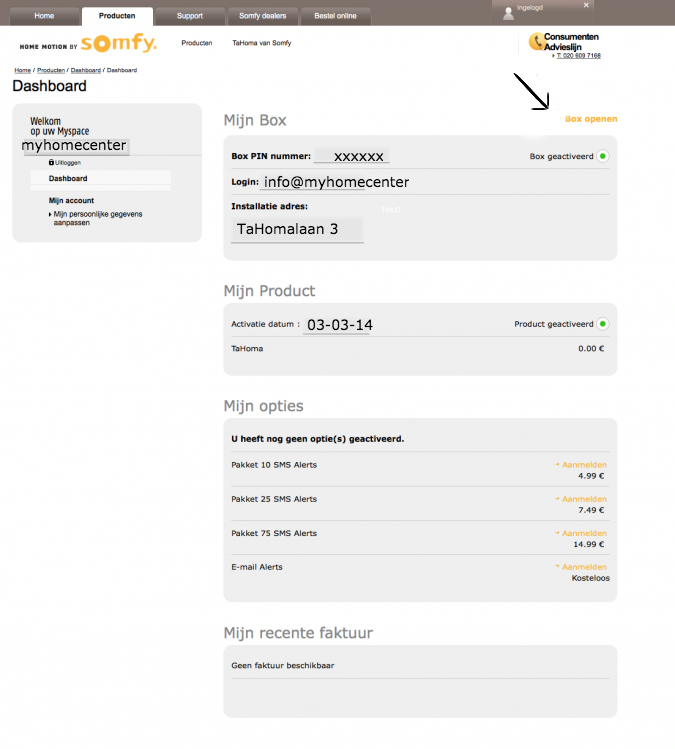
Nu heeft u de mogelijkheid om in het menu configuratie uw producten aan te melden. Lees hier onder verder.
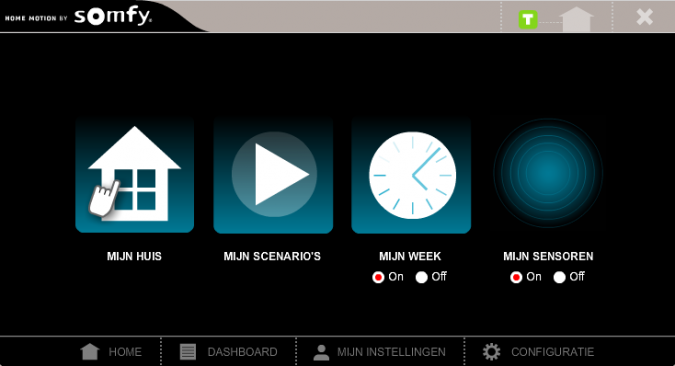
3. Het volgende is, wat zijn uw wensen?
- Het bedienen en progammeren van verlichting of andere elektrische apparaten binnen of buitenshuis.
- Het bedienen en progammeren van rolluiken, zonwering, poorten gordijnen enz.
- Het automatiseren, beveiligen en koppelen van handelingen door middel van sensoren met berichtgeving via mail of sms
- Het bedienen en progammeren van een alarm installatie met daar met koppelingen naar verlichting en rolluiken
myHomecenter heeft hier al een aantal startpakketen voor u samengesteld
Verlichting en of andere elektrische apparaten
Hier in kun u de keuze maken in RTS en io, wat het verschil is leest u hier.
4. Koppelen bediening
Niet al deze producten hebben een afstandsbediening (RTS of IO) nodig om deze te koppelen aan de Tahoma Connect. De meeste RTS producten kunnen zo gekoppeld worden, de io producten daarin tegen niet deze kan men alleen doormiddel van een io afstandsbediening koppelen aan de TaHoma Connect.
Wij gaan indeze uit van het koppelen van een RTS module met Tellis afstandsbediening.
Als eerste gaan we het product koppelen aan de afstandsbediening, dit gaat als volgt.
RTS>


Het is nu al mogelijk om de Module RTS te bedienen met de afstandsbediening.
5. De module koppelen aan de TaHoma connect.
Nu het volgende wij hadden de BOX al geopend en hebben nu de mogelijkheid om in het menu configuratie uw product te koppelen aan de TaHoma Connect, door loop het menu.
- Kies boven in het menu toepassingen RTS
- Druk op de toets beheren
- Druk op doorgaan
- Kies in de rechterkolom toevoegen
- Kies nu een bij passend icoon en druk op doorgaan
- Test of de module met de afstandsbediening of deze goed werkt en druk op doorgaan
- Maak de keuze met welke afstandsbediening u de module wilt toevoegen (kiest u geen afstandsbediening druk dan 3 seconden de on/off-prog in en volg het menu)
- Druk de prog toets op de achterzijde van de afstandsbediening 2 sec in en druk op toevoegen
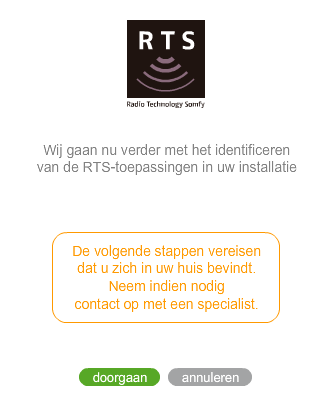
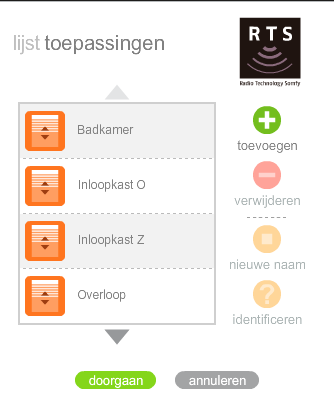
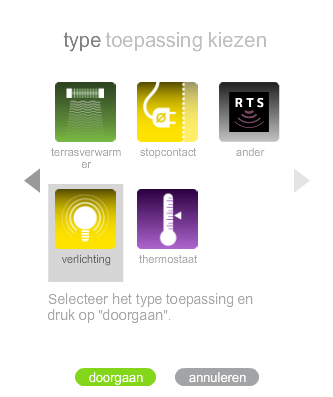
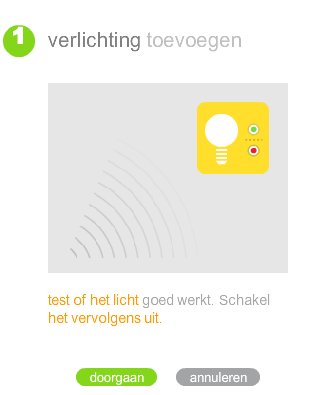
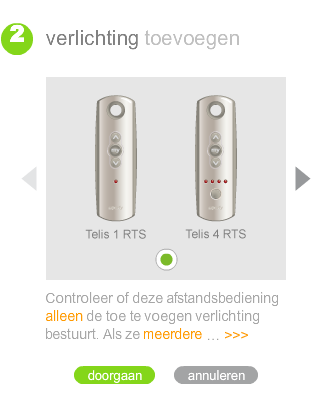
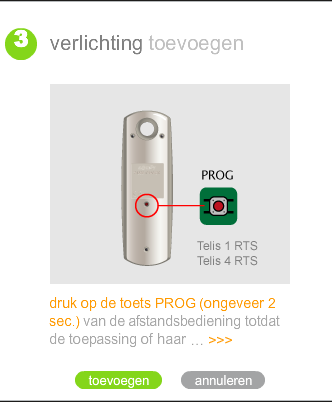
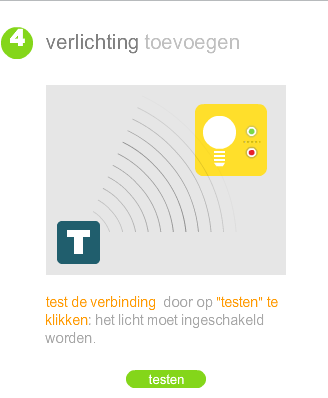
De RTS modulle is nu gekoppeld aan de TaHoma Connect.
6. Bediening mogelijk maken voor Smartphone en Tablet
Open de app op uw telefoon of tablet en voer de zelfde gebruikersnaam en wachtwoord in zoals eerder aangemaakt in Myspace account.
Ga boven in het menu naar mijn huis en activeer het icoontje van de verlichting om de module te bedienen en bevestigen met OK
t.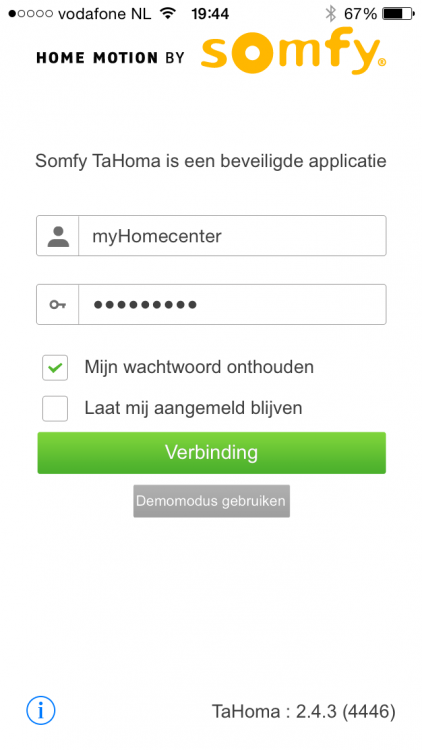
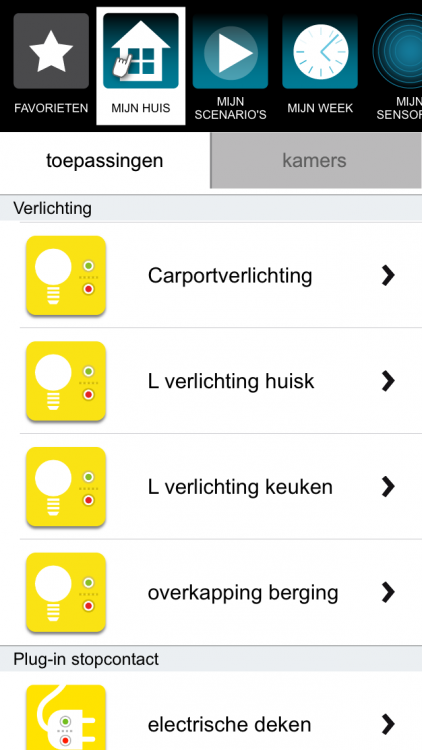
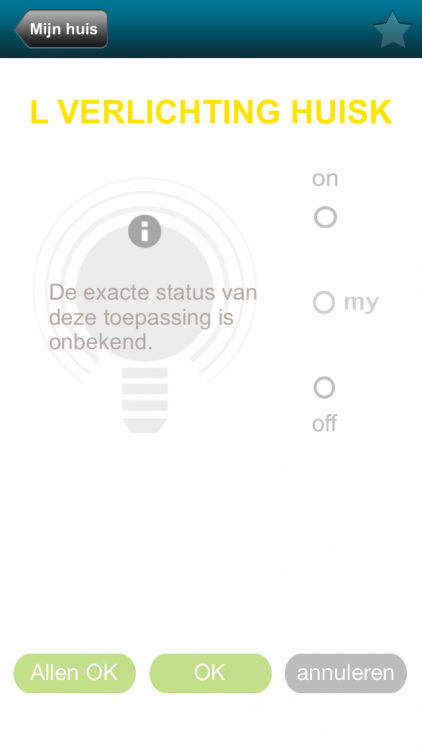
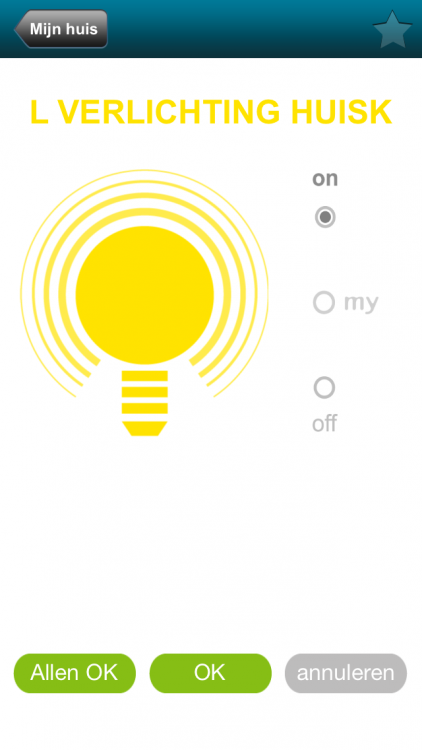
7. Scenario's maken
8. Hoe koppel je een Lighting ontvanger io On/Off
We gaan indeze uit van het koppelen van een Lighting ontvanger io met het de Smoove io. Sluit de io ontvanger aan volgens de handleiding en schakel de voeding weer in na het aansluiten.
De verlichting gaat aan en weer uit. Dit betekent dat er geen Somfy io-bediening is geprogammeerd.
- Druk de op- en neer toets van de lokale Somfy bediening tegelijkertijd in: de verlichting gaat aan en weer uit.
- Druk kort op de PROG-toets van de lokale Somfy afstands bediening: de verlichting gaat aan en weer uit om aan te geven dat de lokale Somfy io-bediening in de Lighting receiver io geprogammeerd is.
- Druk op de op-toets om de verlichting in te schakelen, druk op de neer-toets om de verlichting uit te schakelen.
De Lighting IO koppelen aan de TaHoma Connect
Nu het volgende wij hadden de BOX al geopend en hebben nu de mogelijkheid om in het menu configuratie uw io product te koppelen aan de TaHoma Connect, door loop het menu.
- Kies toepassing io boven in het menu
- Druk nu op de button beheren
- Druk op de button doorgaan
- Druk op toevoegen
- Selecteer de juiste bediening en bevestig dit en druk op doorgaan
- Druk de PROG toets 2 sec in en klik vervolgens op OK
- De Tahoma gaat nu detecteren en de Lighting io koppelen